Harap dicatat bahwa ada beberapa media yang dapat digunakan untuk menginstal Windows seperti CD / DVD atau Flashdisk. Tapi sekarang yang cukup populer adalah menginstal Windows menggunakan Flashdisk. Alasannya adalah karena kecepatan transfer Flashdisk lebih besar daripada CD / DVD sehingga memungkinkan proses instalasi lebih cepat selesai, selain itu banyak Notebook baru tidak memiliki CD / DVD ROM sehingga alternatifnya adalah dengan menggunakan Flashdisk. Untuk itu dalam pembahasan ini akan dibahas tentang cara menginstal Windows 7 dengan Flashdisk.
- Sebelum memulai proses menginstal Windows 7, maka ada beberapa hal yang harus Anda persiapkan File Penginstal Windows 7, biasanya dalam format .ISO atau .IMG. Jika Anda sudah memiliki Windows 7 Installer File dan Flashdisk, maka persiapan terakhir yang harus Anda lakukan adalah dengan membuat Bootable USB Windows 7 DISINI.
- Matikan PC / laptop Anda lalu colok / masukkan Bootable USB Windows 7 yang telah Anda buat ke port USB / Laptop PC Anda.
- Setelah itu masuk ke BIOS, cara menekan tombol F2 pada keybord segera setelah menyalakan PC / laptop Anda. Tombol untuk masuk BIOS ini bisa dibuka F2, tetapi ada beberapa tombol lain tergantung PC / Laptop Anda seprti F8, DEL.
- Setelah Anda masuk ke BIOS silakan pergi ke Boot Tab, di sana Anda akan melihat beberapa daftar perangkat seperti Hardisk (HDD), DVD, Flashdisk, dll. Anda dapat mencatat bahwa yang ada di urutan pertama adalah hard drive (HDD) PC / Laptop Anda, sedangkan Flashdisk yang Bootable USB Windows 7 ada di urutan. Yang harus Anda lakukan adalah memindahkan Flashdisk yang merupakan USB Bootable Anda ke yang pertama di Boot Priority. Ini agar ketika PC / laptop Anda dinyalakan maka USB Bootable Anda akan segera dijalankan sehingga proses penginstalan Windows 7 sudah bisa dilakukan. Untuk memindahkan Flashdisk Anda ke urutan pertama di Boot Priority Anda dapat menggunakan tombol - dan + sebagai navigasi untuk memindahkannya ke atas atau ke bawah. Pada PC / Laptop jenis tertentu juga biasa digunakan F5 dan F6 sebagai tombol navigasi.
- Jika Anda telah memindahkan Flashdisk Anda di urutan pertama, simpan pengaturan BIOS Anda dengan menekan F10 pada keyboard.
- Cara lain untuk mengakses Bootable USB adalah dengan menekan F12 segera ketika PC / Laptop Anda dihidupkan, lalu pilih dan tekan enter pada Flashdisk Anda. Namun tidak semua jenis PC / Laptop memiliki fungsi tombol ini.
- PC / Laptop Anda akan restart, maka teks akan muncul dengan Press any key to boot from CD or USB. Silakan tekan tombol apa saja pada keyboard pada saat teks muncul.
- Setelah itu jendela Windows 7 Setup akan muncul. Di layar mulai, Anda harus memilih bahasa, format Waktu, dan Masukan Keyborad. Dalam bahasa piihan silahkan pilih Bahasa Inggris, dalam format Time silahkan pilih Indonesia, dan pada input keyboard silahkan pilih US karena jenis keyboard yang beredar di Indonesia adalah tipe US. Kemudian klik Next.
- Pada jendela selanjutnya yang muncul silahkan klik Install Now.
- Pada bagian license terms, centang/ceklis pada checkbox I accept the license terms kemudian klik Next.
- Di jendela berikutnya Anda harus menginstal metode yang sama. Ada dua opsi: Tingkatkan dan Custom (Advanced). Pada saat ini silakan pilih Kustom karena akan melakukan instalasi bersih dan menghapus Windows sebelumnya. Anda dapat memilih Upgrade jika Anda memperbarui Windows 7 yang sudah ada tanpa menghapus data dan pengaturan Windows.
- Selanjutnya Anda akan masuk ke partisi pengaturan Hardisk. Di sini Anda harus berhati-hati dalam menghapus partisi agar tidak kehilangan data Anda.
- Jika PC / Laptop Anda diinstal untuk pertama kalinya maka tentu saja tidak ada pembagian partisi pada hardisk (Unalocated Space). Anda dapat membuat partisi baru dengan mengklik New. Anda harus membuat beberapa partisi sesuai keinginan, tetapi Anda harus memperhatikan bahwa Anda harus membuat partisi tempat Windows 7 akan diinstal. Jika Anda akan menginstal ulang atau pada PC / laptop Anda, Anda memiliki Windows sebelumnya, maka Anda harus menghapus partisi Windows sebelumnya. Silakan klik pada Partisi Windows sebelumnya, lalu klik Delete. Jika Anda salah menghapus partisi maka Anda akan kehilangan data Anda. Setelah Anda menghapus partisi Windows sebelumnya, silakan buat partisi baru dengan mengklik New. Setelah Anda membuat partisi baru, silakan klik pada partisi baru yang Anda buat lalu klik Next.
- Instal proses Windows 7 akan berlangsung, harap tunggu hingga proses selesai. Proses ini akan memakan waktu 20-30 menit tergantung kecepatan PC / laptop Anda. Dalam proses ini PC / Laptop Anda akan restart beberapa kali. Harap dicatat, ketika PC / laptop Anda restart dan muncul teks Press any key to boot from CD or USB Seperti pada poin 2 maka kali ini hanya berbicara dan tidak menekan tombol apa pun karena jika Anda menekan tombol apa pun maka proses instalasi akan diulang dari awal.
- Setelah selesai, maka diperlukan beberapa waktu untuk persipan sebelum memasuki proses konfigurasi Windows 7 anda.
- Pada proses konfigurasi Windows 7, maka yang pertama anda harus memasukkan Username dan Computer name. Username dan Computer name ini boleh sama dan boleh juga berbeda. Kemudian klik Next jika sudah mengisi Username dan Computer name.
- Selanjutnya Anda perlu mengatur kata sandi. Kata sandi ini akan digunakan untuk login pada Windows 7 Anda nanti. Anda dapat mengatur kata sandi dan mungkin juga dikosongkan. Berikut ini tiga bidang: Anda perlu memasukkan kata sandi, lalu mengulangnya di kolom kedua, kemudian isi kata sandi instruksi yang merupakan petunjuk yang akan muncul jika Anda lupa kata sandinya. Kemudian klik Next.
- Selanjutnya anda akan diminta memasukkan product key Windows 7, silahkan anda masukkan jika punya lalu klik Next. tetapi jika anda tidak punya silahkan kosongkan dan klik Skip, tetapi anda harus melakukan Aktivasi Windows 7 nantinya.
- Pada jendela selanjutnya yang muncul silahkan pilih Use Recomended setting untuk menggunakan pengaturan yang direkomendasikan.
- Pada pengaturan tanggal dan Waktu, silahkan pilih Zona Waktu. Jika anda berada pada Zona Waktu WIB pilih UTC+07.00, WITA pilih UTC+08.00, dan WIB pilih 09.00.
- Pada pengaturan Network silahkan pilih Public Network jika anda menggunakan jaringan publik.
- Setelah selesai maka proses install dan konfigurasi Windows 7 sudah selesai dan anda sudah dapat menggunakan Windows 7 pada PC/laptop anda.




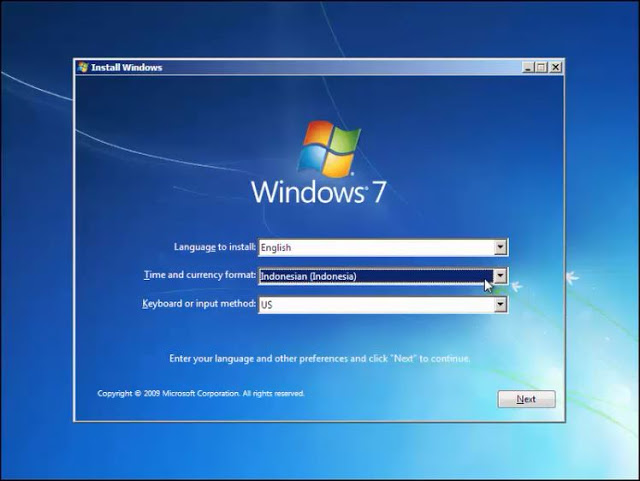



















No comments:
Post a Comment